Sekcja Wpisy
Po wybraniu zakładki Wpisy z menu głównego panelu administracyjnego, Twoim oczom ukaże się widok z listą wszystkich Wpisów, które do tej pory pojawiły się na Twojej stronie, podobnie jak ma to miejsce po wybraniu zakładki Strony:
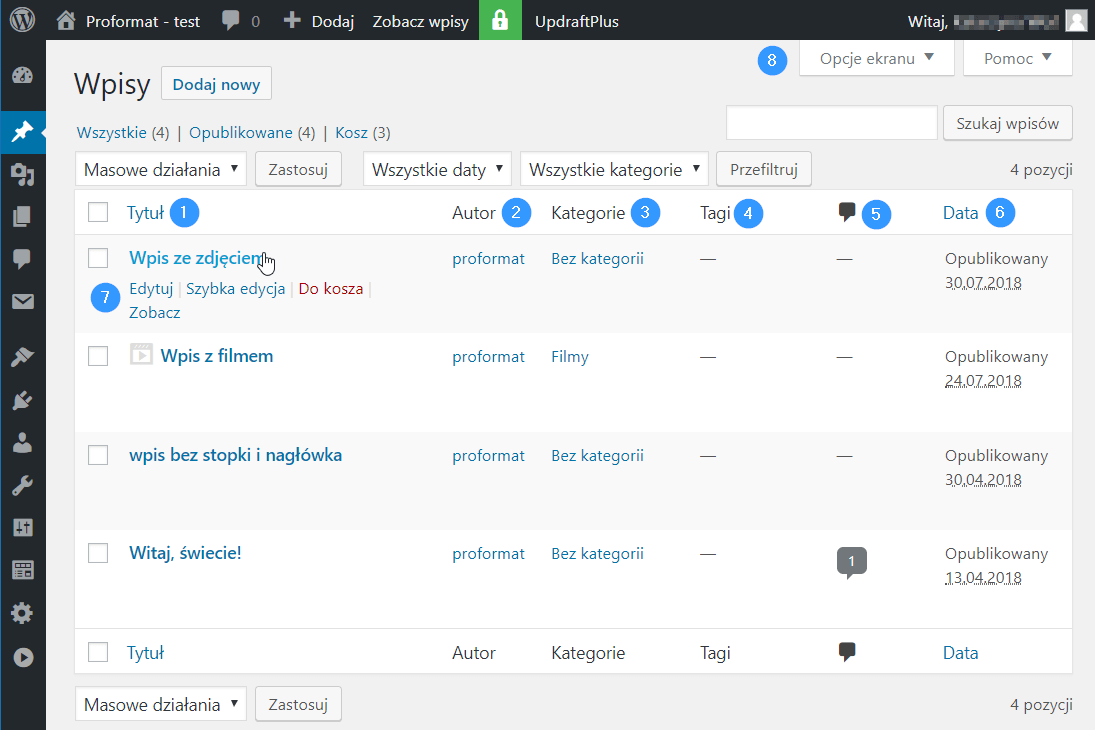
Domyślnie lista wygląda tak, że każdy Wpis to osobna pozycja, dla której określony jest oczywiście tytuł (1), autor (2), kategorie (3), tagi (4) oraz data publikacji (6). Jest tam także informacja, ile komentarzy (5) znajduje się pod danym Wpisem. W tym widoku możliwe jest zarządzanie Wpisami, które znajdują się na omawianej liście. W momencie gdy nakierujesz kursor myszy na tytuł wpisu, pojawią się dodatkowe opcje (7). Możesz edytować swój artykuł, przeprowadzić szybką edycję (np. zmiana tytułu), przenieść wpis do kosza lub zobaczyć jak aktualnie prezentuje się na stronie. Domyślny widok listy możesz zmienić i dostosować do swoich potrzeb wybierając przycisk Opcje ekranu (8). W panelu, który pojawi się u góry ekranu, możesz włączać lub wyłączać widok poszczególnych kolumn, określić liczbę elementów na stronie oraz wybrać sposób wyświetlania: widok listy albo zajawek.
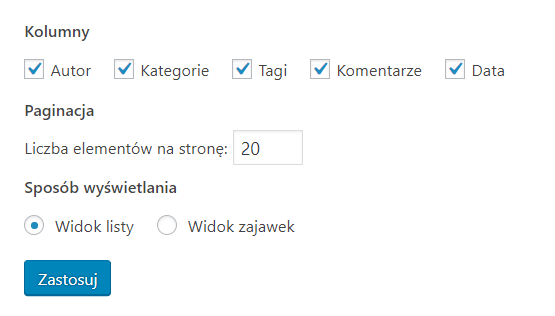
W tym miejscu ustawień możesz także zarządzać wieloma postami na raz. Wystarczy, że zaznaczysz checkboxy (9), znajdujące się obok tytułów Wpisów i w ten sposób dokonasz ich wyboru, a następnie korzystając z opcji Masowe działania (10) wybierzesz co chcesz zrobić z wybranymi artykułami. Możesz je edytować lub przenieść do kosza. Akcja zostanie wykonana po kliknięciu na przycisk Zastosuj (11). Korzystając z tego widoku panelu administracyjnego możesz również filtrować Wpisy, tzn. wybierać ze wszystkich te, które spełniają określony warunek. Może on dotyczyć daty publikacji (12), np. posty z danego miesiąca, albo kategorii (13), do której przyporządkowałeś swój wpis. Więcej na temat kategorii możesz dowiedzieć się w podrozdziale Kategorie i tagi. Klikając na przycisk Przefiltruj (14), zostaną wyświetlone Wpisy, które spełniają narzucone przez Ciebie kryteria.

Nowy wpis
Jeśli chcesz dodać nowy Wpis, wybierz przycisk Dodaj nowy (1), który znajduje się obok nazwy panelu lub w menu głównym panelu administracyjnego:

Na ekranie Twojego monitora pojawi się taki widok:

Na samej górze okna, w pierwszym polu, należy podać tytuł wpisu (2). Kiedy go wpiszesz, automatycznie zostanie wygenerowany bezpośredni odnośnik (3), czyli link prowadzący bezpośrednio do tego Wpisu. Pojawi się on poniżej tytułu i będziesz mógł go edytować. Chcąc podejrzeć jak tworzony Wpis wygląda na stronie, wystarczy że klikniesz w ten odnośnik, a zostaniesz przeniesiony do widoku Twojej strony www.
Po prawej stronie okna widoczny jest panel Opublikuj (4), który odpowiada za opcje związane z publikacją artykułu. W panelu widoczny jest stan Twojego wpisu. Może to być: Opublikowano, Szkic i Oczekuje na przegląd. Szkic to stan, w którym artykuł nie jest widoczny dla czytelników, możesz go dalej pisać, edytować, wprowadzać zmiany i zapisywać jako szkic, a dokonać publikacji dopiero gdy ukończysz pracę. Poniżej możesz określić dostępność tego Wpisu, może być to wpis publiczny (widoczny dla wszystkich), prywatny (widoczny tylko dla Ciebie) lub zabezpieczony hasłem (dostępny dla wszystkich, którzy wprowadzą poprawne hasło). Kolejna opcja dotyczy ustawienia daty publikacji. Jeśli chcesz, aby napisany przez Ciebie artykuł ukazał się konkretnego dnia, to możesz to zaznaczyć w tym miejscu. Jeśli pewnego dnia napiszesz więcej niż jeden artykuł, również możesz śmiało skorzystać z tej opcji. Pamiętaj, że lepiej publikować wpisy w mniej więcej równych odstępach czasowych, niż dodać kilka jednego dnia. Twoi czytelnicy mogą nie mieć czasu na czytanie wielu wpisów na raz lub mogą po prostu nie zauważyć, że nowych artykułów jest więcej. Ponadto cykliczność w dodawaniu artykułów jest premiowania w kwestii pozycjonowania stron www (więcej o pozycjonowaniu w rozdziale SEO). W przypadku braku określenia konkretnej daty, wpis zostanie opublikowany natychmiast po kliknięciu przycisku (6). W tym samym panelu, nieco poniżej, znajduje się również opcja pozwalająca przenieść artykuł do kosza. Obok widnieje przycisk Opublikuj (6) umożliwiający publikację artykułu lub jego aktualizację, jeśli akurat pracujesz w trybie edycji. Pamiętaj, aby w czasie edycji czy też tworzenia wpisu, cyklicznie klikać na przycisk Zapisz szkic (5) – uchroni Cię to przed utratą danych w przypadku problemów technicznych.
Poniżej omówionego panelu znajduje się kolejny, który dotyczy Formatu (7). Jest to istotny panel pod kątem różnych szablonów, motywów graficznych. Domyślnie Twój nowy wpis będzie Zwykłym wpisem. Jeśli chcesz, aby był on widoczny na liście Wpisów jako Film, zaznacz to w tym panelu, Zależnie od motywu, poniżej okna z edytorem tekstu, może pojawić się kolejne pole, gdzie będziesz mógł podlinkować film, np. z jakiegoś serwisu. Zatem panel ten pozwala określić, co zostanie wykorzystane w tym Wpisie i będzie jego głównym motywem. Może być to m.in. wspomniany film, obrazek czy cytat.
Kolejne dwa panele to Kategorie (8) i Tagi (9). Tworząc swój Wpis, to właśnie w tym miejscu możesz je szybko określić i przyporządkować zgodnie z treścią artykułu. Czym są kategorie i tagi? Czym się różnią? Te oraz inne informacje na ten temat znajdziesz w podrozdziale Kategorie i Tagi.
Na końcu znajduje się panel pozwalający dodać Obrazek wyróżniający (10), który znajduje się np. na liście Wpisów i jest widoczny po wejściu w dany artykuł. Jest to obrazek niejako charakteryzujący artykuł. Klikając w opcję Ustaw obrazek wyróżniający, zostaniesz przekierowany do kolejnego okna, gdzie będą znajdować się przesłane przez Ciebie obrazki, jest to Biblioteka mediów. Jeśli w Twojej bibliotece nie ma jeszcze elementów, kliknij na przycisk Wybierz pliki – w ten sposób możesz wybrać obrazki z Twojego komputera lub zewnętrznego nośnika i dodać je do biblioteki. Jeśli już dodałeś jakieś obrazy, ale chcesz przesłać kolejny, wybierz przycisk Dodaj pliki. Dzięki temu w analogiczny sposób wybierzesz i dodasz kolejne obrazki. Dokonaj selekcji zdjęcia poprzez kliknięcie na nie, a następnie wybierz przycisk Ustaw obrazek wyróżniający, który znajduje się w prawym dolnym rogu okna. Po kliknięciu nastąpi przekierowanie do poprzedniego okna, a wybrany przez Ciebie obrazek będzie widoczny w panelu Obrazek wyróżniający. W tym miejscu możesz go również usunąć poprzez wybranie odpowiedniej opcji znajdującej się poniżej obrazka. Jeszcze więcej informacji na ten temat znajdziesz w rozdziale Media.
W prawym górnym rogu, podobnie jak w pozostałych widokach, można znaleźć Opcje ekranu (11). Tym razem możesz zdecydować, które bloki będą wyświetlane w widoku dodawania lub edycji Wpisu. Wybierz odpowiadający Ci układ kolumn i zapoznaj się z dodatkowymi ustawieniami.

Kategorie i tagi
Kategorie i tagi to coś, co pozwoli Ci uporządkować artykuły na stronie lub blogu poprzez podział treści na grupy, czy też działy. Pozwalają na lepsze nawigowanie pomiędzy treściami udostępnionymi na stronie. Jest to wygodne rozwiązanie nie tylko dla Ciebie, ale przede wszystkim dla Twoich odbiorców, którzy będą wiedzieli gdzie szukać interesujących dla nich treści. Ponadto, wykorzystanie podziału na kategorie i tagi ma korzystny wpływ na pozycjonowanie Twojej strony internetowej. Więcej na ten temat znajdziesz w rozdziale SEO.
Kategorie to pojęcie bardziej ogólne. Najlepiej już na początku zastanowić się o czym będzie strona i zdefiniować kategorie, na które będą dzielone wpisy. Oczywiście w każdej chwili możesz dodać czy usunąć określone kategorie, jednak takie przemyślenie sprawy na początku może znacznie ułatwić i usprawnić Twoją pracę. Optymalnie, w jednej kategorii, docelowo powinno znaleźć się przynajmniej kilkanaście wpisów, ale warto zwrócić uwagę, by nie było ich za wiele. Kilkaset to zdecydowanie za dużo i prawdopodobnie można pogrupować takie wpisy w 2 lub 3 odrębne kategorie albo utworzyć podkategorie. Natomiast do jednego wpisu najlepiej jest przyporządkować jedną, maksymalnie dwie kategorie.
Kategorie wpisu możesz dodać podczas jego tworzenia lub edycji. W odpowiednim, omawianym wcześniej oknie, po prawej stronie widnieje panel Kategorie:

Jeżeli dopiero rozpoczynasz prace nad artykułami na swojej stronie i nie zdefiniowałeś do tej pory żadnych kategorii, Twój wpis zostanie automatycznie zakwalifikowany jako “Bez kategorii” (1). Aby dodać kategorię dla wpisu, wybierz opcję Dodaj nową kategorię (2), następnie wpisz jej nazwę w polu, które pojawi się poniżej (3) i kliknij przycisk Dodaj nową kategorię (4).
Tagi to określenie bardziej szczegółowe. Tagiem może być słowo lub jakieś pojęcie. Możesz dodać ich nawet kilkanaście (lub więcej) do każdego artykułu. Tagi to pewne skojarzenia, etykietki, które odnoszą się do treści wpisu. Jednak pamiętaj, aby nie były to zupełnie przypadkowe słowa, a takie, które są powiązane z tematyką Twojej strony. Chodzi o to, abyś niektórych tagów mógł używać pod różnymi wpisami – dzięki temu powiążesz je ze sobą, a Twoi odbiorcy, których zaciekawi konkretny tag, klikając w niego zobaczą listę wpisów, dla których tag ten został użyty, czyli są powiązane tematycznie z tym pojęciem. Tagi, podobnie jak kategorie, możesz dopasować w trybie tworzenia lub edycji wpisu. Panel Tagi znajduje się poniżej panelu Kategorie, po prawej stronie okna edycji i wygląda tak:

Tagi, czyli określone pojęcia skojarzone z treścią artykułu, należy wpisywać w odpowiednim polu (5). Wprowadzając wiele tagów możesz oddzielić je przecinkami, a po wpisaniu wszystkich kliknąć przycisk Dodaj (6). Po jakimś czasie, kiedy będziesz już miał na swojej stronie wiele tagów przy różnych postach, najpopularniejsze z nich będą widoczne po wybraniu opcji Wybierz z najczęściej używanych tagów (7). Korzystając z tej opcji nie musisz po raz kolejny wpisywać tagów – wystarczy, że wybierzesz je z listy.
Korzystając z panelu Kategorie lub Tagi w oknie edycji wpisu, określasz tylko to, co tyczy się danego artykułu. Możesz jednak masowo zarządzać wszystkimi zdefiniowanymi na stronie kategoriami oraz tagami. W tym celu należy wybrać z menu głównego panelu administracyjnego odpowiednią opcję: Kategorie (8) albo Tagi (9):

Po wybraniu z menu działu Kategorie (8), wyświetli się panel do zarządzania kategoriami:

Jeśli w tym panelu chcesz dodać nową kategorię możesz to zrobić wprowadzając jej nazwę w polu po lewej stronie panelu (10). Uproszczona nazwa zostanie wygenerowana automatycznie, więc nie musisz jej samodzielnie wpisywać (11). Nazwa uproszczona pojawia się np. w bezpośrednich odnośnikach. Jako że kategorie mogą mieć strukturę hierarchiczną, w tym miejscu możesz także zdefiniować kategorię nadrzędną (12), a także opis (13), jeśli jest taka potrzeba. Zatwierdź wprowadzenie kategorii klikając na przycisk Dodaj nową kategorię lub wciskając Enter na swojej klawiaturze.
W prawej części panelu znajduje się zestawienie wszystkich dodanych kategorii w postaci tabeli (14), w której każdy wiersz odpowiada jednej kategorii. W tabelce znajdują się kolumny z nazwą kategorii (15), opisem (16), uproszczoną nazwą (17) oraz liczbą wpisów (18), które aktualnie zostały przypisane do danej kategorii. Powyżej tabeli, z prawej strony, można znaleźć informację jak wiele pozycji (19) znajduje się w niej, czyli ile kategorii zostało zdefiniowanych na stronie. Naprowadzając kursor myszy na nazwę kategorii zamieszczoną w tabelce, pojawiają się dodatkowe opcje (20) związane z tą kategorią, takie jak: Edytuj, Szybka edycja, Usuń i Zobacz. W przypadku szybkiej edycji możliwa jest zmiana nazwy kategorii oraz zmiana uproszczonej nazwy.
Chcąc usunąć wiele kategorii jednocześnie, wybierz je zaznaczając checkboxy znajdujące się obok nazw kategorii w tabelce, a następnie wykorzystując przycisk Masowe działania (21), dokonaj wyboru akcji i kliknij przycisk Zastosuj (22).
Również w tym panelu możesz zdecydować o tym, jak on wygląda. Klikając w Opcje ekranu (23), zobaczysz opcje dotyczące wyboru kolumn, które mają się wyświetlać w tabeli z kategoriami oraz ustawisz liczbę elementów na stronę:

Po wybraniu z menu głównego panelu administracyjnego działu Tagi (9), wyświetli się panel do zarządzania tagami. Jego wygląd jest bardzo zbliżony do tego, w którym możesz zarządzać kategoriami:

Podobnie jak w przypadku panelu do zarządzania kategoriami, nowe tagi dodaje się w lewej części panelu. Wystarczy, że podasz nazwę tagu (24) i zatwierdzisz wybór przyciskiem na stronie lub Enterem na klawiaturze. Nazwa uproszczona (25) zostanie wygenerowana automatycznie, a opis (26) często jest zbędny, chociaż oczywiście możesz go dodać.
Prawa część panelu (27) to również tabelka, która zbudowana jest analogicznie do tej, która dotyczy kategorii. Każdy wiersz tabeli odpowiada jednemu tagowi i zawiera informacje na jego temat. Są to nazwa (28), opis (29), uproszczona nazwa (30) oraz liczba (31), określająca ile razy tag występuje na Twojej stronie www. Naprowadzając kursor myszy na nazwę tagu, otrzymasz dostęp do dodatkowych opcji (32), które działają tak samo jak w przypadku panelu dotyczącego kategorii. W tym panelu możesz również zarządzać wieloma tagami na raz – użyj do tego celu przycisku Masowe działania (33).
Tak jak w każdym widoku panelu administracyjnego, w prawym górnym rogu znajdziesz Opcje ekranu (34). Tak samo, jak w przypadku zarządzania kategoriami, możesz zdecydować o widoczności poszczególnych kolumn w tabeli z tagami oraz o tym, ile elementów znajdzie się na stronie. Dostępne opcje w obu przypadkach wyglądają tak samo.