Do czego służy zakładka użytkownicy?
Użytkownicy to wszystkie osoby, które mogą zalogować się do Twojej strony. Możliwości ich działań zależą od przypisanej roli. W celu dodania nowego użytkownika lub zarządzania istniejącymi kontami, wybierz zakładkę Użytkownicy z menu głównego panelu administracyjnego:
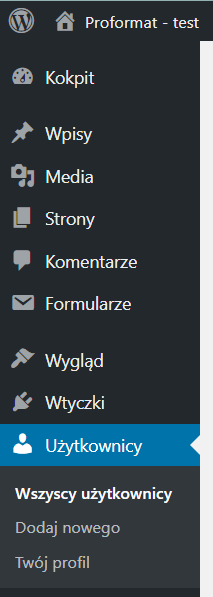
Po wybraniu odpowiedniej zakładki zostanie wyświetlony panel Użytkownicy:
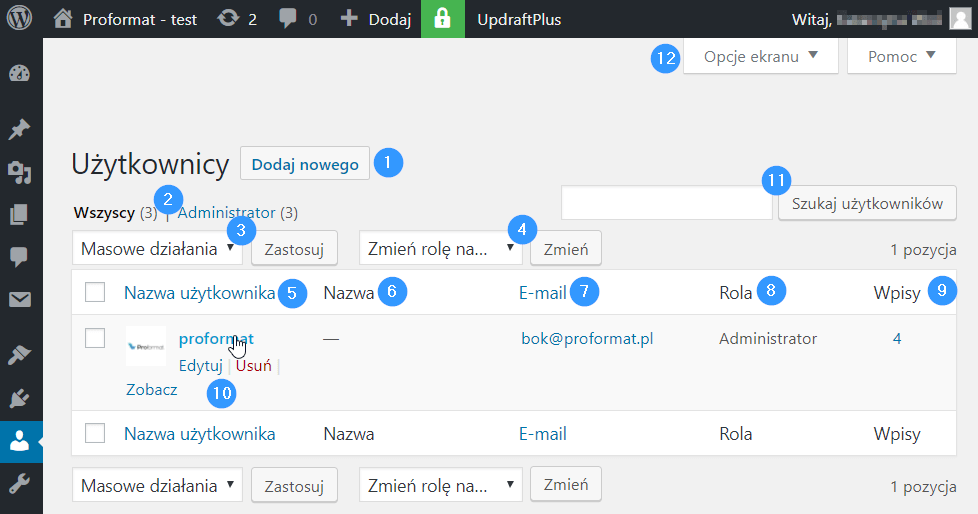
W tym panelu możesz zarządzać wszystkimi kontami użytkowników Twojej strony. Główną część panelu stanowi tabela. Podobny układ można spotkać w panelach Strony, Wpisy albo Media. Także tutaj każdy wiersz tabeli odnosi się do jednego elementu – w tym przypadku jest to profil użytkownika. Kolejne kolumny tabeli przekazują informacje takie jak: Nazwa użytkownika (5), Nazwa (6) – jest to podpis na stronie, adres E-mail (7), Rola (8) i liczba Wpisów (9) na stronie. Chcąc zarządzać pojedynczym kontem wystarczy, że naprowadzisz kursor myszy na nazwę użytkownika w tabeli, a pojawią się dodatkowe opcje (10). Wśród nich: Edytuj, Usuń i Zobacz.
W górnej części panelu, powyżej tabeli, dostępne są opcje wyświetlania (2). Zdecyduj, czy w tabeli chcesz zobaczyć Wszystkich użytkowników, czy też wyłącznie administratorów. Opcja ta ma większe znaczenie przy dużej liczbie użytkowników. Jeśli chcesz możesz również wykonywać operacje na kontach wielu użytkowników jednocześnie. W tym celu wybierz użytkowników poprzez zaznaczenie checkboxa obok ich nazwy, a następnie skorzystaj z wybranej opcji. Do dyspozycji masz Masowe działania (3), które umożliwiają usunięcie kont, albo opcję Zmień rolę na… (4) pozwalającą na nadanie użytkownikowi nowej roli.
Możliwe jest także wyszukiwanie (11) użytkowników na podstawie nazwy, adresu e-mail lub ich fragmentów. W celu spersonalizowania widoku tabeli, a dokładnie wyświetlania kolumn i paginacji, zmień ustawienia dostępne w Opcjach ekranu (12):

Dodaj nowego użytkownika
Często zdarza się, że strona jest tworzona i administrowana przez więcej niż jedną osobę. W takich sytuacjach kłopotliwe byłoby korzystanie z tego samego konta, chociażby dlatego, że nie każdy musi mieć jednakowe uprawnienia na stronie, a w przypadku wprowadzania zmian nie byłoby wiadomo kto jest autorem. Na szczęście WordPress umożliwia dodanie kolejnych użytkowników do Twojej strony. W tym celu wybierz opcję Dodaj nowego (1), która jest dostępna zarówno w menu głównym panelu administracyjnego (pod zakładką Użytkownicy), jak i w panelu Użytkownicy:

Klikając w wybranym miejscu zostaniesz przekierowany do panelu Dodaj nowego użytkownika:

Chcąc dodać użytkownika musisz podać Nazwę użytkownika (2) oraz jego adres E-mail (3). Pozostaje jeszcze kilka pól takich jak Imię (4), Nazwisko (5), czy też Witryna internetowa (6), jednak nie są one obligatoryjne. Logowanie do profilu musi być zabezpieczone Hasłem (7). W systemie zostanie wygenerowane automatycznie silne hasło, tzn. trudne do złamania. Możesz zostawić to domyślne hasło, albo ustawić własne – system podpowie Ci, czy wpisane hasło jest bezpieczne. Tworząc profil dla nowego użytkownika możesz po prostu wysłać mu ustalone hasło, ale wcale nie musisz go nawet znać. Wystarczy, że klikniesz ukryj i zaznaczysz opcję Wyślij powiadomienie użytkownikowi (8). W takim przypadku nowy użytkownik otrzyma swoje hasło w wiadomości przesłanej na adres e-mail podany przy tworzeniu profilu.
Bardzo istotną kwestię stanowi Rola (9) użytkownika na Twojej stronie internetowej. Dzięki tej opcji możesz ograniczyć danemu użytkownikowi możliwości edytowania treści czy ustawień Twojej strony www. Domyślnie nowemu użytkownikowi możesz przypisać jedną z pięciu ról, które poniżej zostały uporządkowane od dającej najmniej uprawnień, są to:
- Subskrybent – może czytać i przeglądać komentarze, samemu komentować, może otrzymywać newsletter oraz edytować podstawowe informacje na profilu po zalogowaniu na konto. Są to np. zarejestrowani czytelnicy. Rola ta wykorzystywana jest częściej w przypadku sklepów internetowych, gdzie Subskrybenci mogą przeglądać swoje zamówienia i edytować dane dotyczące np. wysyłki.
- Współpracownik – posiada te same możliwości co Subskrybent, a ponadto może tworzyć treści na stronę, edytować je i usuwać (przed publikacją). Jednak nie może ich samodzielnie publikować – wpisy, zapisane jako szkice, będą oczekiwały na zatwierdzenie Redaktora lub Administratora.
- Autor – Autor może całkowicie samodzielnie zarządzać swoimi wpisami: tworzyć i publikować oraz edytować je czy usuwać – nawet po opublikowaniu. Ponadto ma dostęp do Biblioteki mediów, gdzie może wczytywać pliki i umieszczać je w swoich wpisach.
- Redaktor – ma dostęp do wszystkich opcji związanych z zarządzaniem treścią. Może tworzyć i publikować swoje wpisy (a także edytować je i usuwać) oraz ma pełne prawo zarządzać wpisami innych osób. Redaktor ma dostęp do Mediów na stronie, może zarządzać Kategoriami i Tagami wpisów oraz komentarzami na stronie. Może również tworzyć nowe Strony.
- Administrator – ma największe i nieograniczone uprawnienia. Może zarządzać zarówno wpisami innych osób, jak i wszelkimi ustawieniami dotyczącymi strony, które znajdują się w panelu administracyjnym.
W celu zakończenia tworzenia nowego profilu i zatwierdzenia wprowadzonych ustawień, kliknij na przycisk Dodaj nowego użytkownika (10). Pamiętaj, że wybierając Rolę dla nowego użytkownika najlepiej nadać mu tylko te uprawnienia, które faktycznie są dla niego niezbędne. Uchroni Cię to przed wprowadzaniem niechcianych zmian przez osoby nieuprawnione.
Edytuj profil
Przejście do panelu edycji profilu może odbywać się na dwa sposoby – wybór zależy przede wszystkim od tego, czy chcesz edytować profil innego użytkownika, czy też swój. Jeśli zależy Ci na edycji innego profilu, znajdź go w tabeli, która znajduje się w panelu Użytkownicy, a następnie naprowadź kursor myszy na Nazwę profilu i wybierz opcję Edytuj. Jeżeli chcesz edytować własny profil możesz to zrobić w analogiczny sposób jak w przypadku profilu innego użytkownika, albo skorzystać z belki w prawym górnym rogu ekranu:

W celu edycji profilu kliknij na powitanie znajdujące się w tym miejscu (Witaj, …) lub wybierz opcję Edycja profilu. Niezależnie od tego, którą ścieżkę postępowania wybierzesz, zostaniesz przeniesiony do panelu Profil, gdzie opcje edycji i ustawienia podzielone są na 5 kategorii:
- Personalizacja,
- Nazwa,
- Dane kontaktowe,
- O Tobie,
- Zarządzanie kontem.
W dziale Personalizacja możesz dopasować pewne opcje zgodnie ze swoimi preferencjami. Dotyczą one włączenia lub wyłączenia możliwości korzystania z Edytora wizualnego i Skrótów klawiszowych oraz Podświetlania składni. Możesz wybrać Język, a także zdecydować o widoczności Paska narzędzi podczas przeglądania witryny (czarna belka pojawiająca się na samej górze strony). W tym miejscu możesz również wybrać Zestaw kolorów panelu administracyjnego.

Kolejne dwa działy tego panelu to Nazwa i Dane kontaktowe:

W tym miejscu możesz uzupełnić lub zmienić informacje o sobie, albo na temat innego użytkownika. Jedyna rzecz, która nie może zostać zmieniona to Nazwa użytkownika, wykorzystywana np. podczas logowania do panelu CMS WordPress.
Ostatnie dwie sekcje w tym panelu to O Tobie i Zarządzanie kontem. Sekcja O Tobie pozwala Ci dodać kilka słów na swój temat. Pamiętaj jednak, że zależnie od szablonu, informacje te mogą być widoczne na stronie. Możesz również zobaczyć swoje zdjęcie profilowe – jego zmiana możliwa jest za pośrednictwem serwisu Gravatar. Zarządzanie kontem pozwala na zmianę hasła dostępu do konta i umożliwia zakończenie wszystkich sesji, czyli wylogowanie się z wszystkich komputerów, na których używałeś swojego konta, a nie wylogowałeś się.
