Sekcja strony
Sekcja Strony w panelu administracyjnym WordPress odpowiada za podstrony na Twojej stronie internetowej. Każda podstrona stanowi w tym panelu odrębną pozycję, którą możesz edytować. Możesz również dodać kolejną Stronę, np. podstronę Nasza Firma czy Kontakt. Panel ten umożliwia również stworzenie strony głównej, jednak Twoja strona główna z pewnością już istnieje i została dobrze opracowana. Po wybraniu zakładki Strony z menu głównego panelu administracyjnego, na Twoim ekranie pojawi się taki widok:

Należy zaznaczyć, że widok w tym panelu jest bardzo podobny do tego, który pojawia się po wybraniu zakładki Użytkownicy albo Wpisy. Wszystkie podstrony znajdujące się na Twojej stronie są widoczne w tym miejscu i tworzą tabelę. Ma ona cztery kolumny, a każdy jej wiersz odpowiada jednej podstronie. W odpowiednich kolumnach określony jest tytuł strony (1), autor (2), liczba komentarzy (3) oraz data publikacji (4) – czyli kiedy podstrona została utworzona i stała się częścią Twojej strony. Jeśli chcesz edytować Stronę, kliknij na jej tytuł, albo naprowadź na niego kursor myszy – pojawią się dodatkowe narzędzia (5). Możesz wybrać opcję: Edytuj, Szybka Edycja, Do kosza lub Zobacz. Podobnie jak w innych widokach, także w tym miejscu możesz filtrować strony (7). W ten sposób wyświetlisz w tabeli wszystkie Strony, które zostały dodane w konkretnym miesiącu. Dostępne są również masowe działania, gdzie możesz edytować lub przenieść do kosza wiele Stron na raz. Aby to uczynić, wybierz strony, dla których chcesz wykonać działanie, poprzez zaznaczenie checkboxa (pustego kwadracika) obok tytułu strony. Następnie wybierz z listy Masowe działania (6) opcję, która Cię interesuje i naciśnij przycisk Zastosuj.
Tak, jak w każdym widoku, także tutaj, dostępne są Opcje ekranu (8). Dają one możliwość wyboru, które kolumny w tabeli zawierającej wszystkie utworzone podstrony, będą wyświetlane. Jest także możliwość zdefiniowania opcji paginacji – możesz zdecydować ile elementów będzie wyświetlać się na stronie. Chodzi tu o wiersze tabeli, czyli kolejne podstrony. Jeśli zdecydujesz, że na jednej stronie ma być widocznych np. 5 elementów, to tylko 5 podstron wyświetli się w tabeli na pierwszej stronie, a kolejne pozycje będą widoczne po przejściu na dalsze karty tabeli.
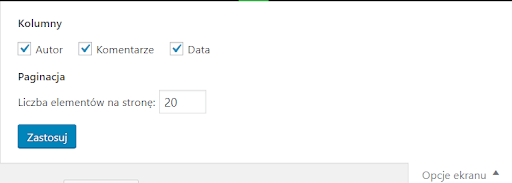
Widok w trybie zarządzania Stronami oraz tworzenia i edycji jest bardzo podobny do zakładki Wpisy (więcej w rozdziale Wpisy) i jej funkcji. W takim razie czym różnią się Strony od Wpisów? Przede wszystkim tym, że Strony zazwyczaj dodaje się do menu głównego strony www. Zwykle też nie ma możliwości zostawiania tam komentarzy. Są to podstrony, które często mają za zadanie dostarczyć podstawowych informacji lub udostępnić rozwiązania dla Twoich odbiorców. Tekst zawarty na Stronach raczej się nie zmienia, a jeśli zmienia to rzadko. Są to informacje ponadczasowe, takie jak np. dane kontaktowe czy mapa dojazdu. Zazwyczaj jest ich również mniej niż Wpisów na Twojej stronie www. Wpisy powstają częściej, zawierają różne informacje, nie tylko te podstawowe, charakteryzujące Ciebie, czy Twoją firmę. Zazwyczaj podzielone są na kategorie i znajdują się w jednym miejscu na stronie internetowej – nie tworzą odrębnych podstron, a Twoi odbiorcy mogą je komentować. Pamiętaj także, że Strony nie są dostępne w kanałach RSS, a Wpisy owszem.
Dodawanie nowej strony
Chcąc dodać nową stronę wybierz przycisk Dodaj nową (1), który znajduje się ponad tabelą zawierającą Strony lub wybierz tę samą opcję z menu głównego panelu administracyjnego:

Po wybraniu odpowiedniego przycisku zostaniesz przeniesiony do panelu, w którym możesz utworzyć nową stronę:

Tworzenie nowej Strony (podstrony) najlepiej rozpocząć od podania jej tytułu (1). Kiedy to zrobisz, poniżej automatycznie zostanie wygenerowany bezpośredni odnośnik (2) prowadzący do tej strony. Bezpośredni odnośnik to adres URL, który po kliknięciu lub wpisaniu w oknie przeglądarki, przeniesie Cię prosto na Stronę, której dotyczy. Jeśli automatycznie wygenerowana nazwa nie spełnia Twoich wymagań, zmień ją używając przycisku Edytuj. Nieco niżej znajduje się duże okno tekstowe (4) przeznaczone do tego, aby edytować w nim treść, która pojawi się na stronie. Do wyboru są dwa tryby edycji (5): wizualny i tekstowy. Różnice między nimi, a także omówienie obu tych trybów możesz znaleźć w podrozdziale dotyczącym Edycji treści. W tej części panelu możesz także dodać medium (4), czyli np. obrazek lub film, który pojawi się na tworzonej stronie. Więcej informacji na ten temat znajdziesz w rozdziale Media.
Po prawej stronie, względem okna edycji tekstu, znajduje się blok Opublikuj (6). A w nim, na samej górze, dwa przyciski: Zapisz szkic (7) oraz Zobacz (8). Przycisk Zapisz szkic, jak sama nazwa wskazuje – pozwala zapisywać to, co już utworzyłeś, ale może jeszcze niekoniecznie chcesz publikować. Klikając przycisk Zobacz zostaniesz przekierowany na swoją stronę, aby zobaczyć jak na niej prezentują się efekty Twojej pracy.
W bloku Opublikuj znajdują się trzy istotne opcje, a po ich rozwinięciu panel wygląda tak:

Pierwsza z opcji to Stan. Twoja Strona może być określona jako Szkic (nie pojawi się na Twojej stronie www), Oczekuje na przegląd (wymaga sprawdzenia) lub Opublikowany – podstrona jest gotowa i można ją zobaczyć jako część Twojej strony internetowej. W panelu można także określić dostępność strony. Tu również dostępne są trzy opcje: Publiczne (każdy może zobaczyć Stronę), Zabezpieczone hasłem (tylko osoby, które wprowadzą poprawne hasło zobaczą Stronę) oraz Prywatne (tylko Ty będziesz miał dostęp do tej Strony). Ostatnia opcja dotyczy publikacji. Domyślnie strona zostanie opublikowana natychmiast po kliknięciu na przycisk Opublikuj (9). Jeżeli jednak zależy Ci, aby strona była widoczna dla odbiorców dopiero konkretnego dnia, wcale nie musisz pilnować tej daty i dopiero wtedy kliknąć na przycisk Opublikuj. Wystarczy, że w tym miejscu ustawisz datę i godzinę od kiedy strona ma być widoczna dla Twoich odbiorców. W celu zatwierdzenia wprowadzonych ustawień, pod każdą z opcji kliknij na przycisk OK.
Kolejny blok to Atrybuty Strony (10). Panel i dostępne w nim opcje możesz zobaczyć poniżej:

Na Twojej stronie internetowej wszystkie utworzone Strony mogą tworzyć strukturę hierarchiczną. Na przykład: możesz utworzyć Stronę “Kontakt”, a dla niej podstrony “Dane teleadresowe”, “Mapa dojazdu” i “Formularz kontaktowy”. W tym bloku możesz określić Rodzica dla tworzonej strony. Dla przytoczonego przykładu Rodzicem dla Stron “Dane teleadresowe” albo “Mapa dojazdu” byłaby strona “Kontakt”. Kolejna opcja to Szablon. Niektóre z motywów posiadają specjalnie przygotowane szablony do wykorzystania na podstronach, które w jakiś sposób uzupełniają Twoją stronę i dodają do niej nowe funkcje. Może to być np. specjalny szablon do zakładki Kontakt, który będzie przystosowany do tego, aby znalazł się tam formularz kontaktowy. Ostatnia dostępna opcja w tym bloku to Kolejność. Możesz zdecydować w jakiej kolejności podstrony będą się wyświetlały np. w menu na Twojej stronie www. Domyślna kolejność to alfabetyczna. Nie zawsze jest ona trafna pod względem ważności stron – w tym miejscu możesz o tym zdecydować i ustalić własną kolejność. Jeśli chcesz, aby tworzona Strona wyświetlała się jako pierwsza to w tym oknie wpisz “1”.
Ostatni blok w domyślnym widoku dla tworzenia strony to Obrazek wyróżniający (11). W przypadku Stron obrazki wyróżniające nie mają dużego znaczenia, ponieważ w większości motywów nie są one wyświetlane. Opcja ta jest bardziej istotna dla Wpisów, dlatego więcej informacji na ten temat znajdziesz w podrozdziale dotyczącym dodawania Nowego Wpisu.
Standardowo, w prawym górnym rogu widoku znajdziesz Opcje ekranu (12). Tym razem kryją się tu ustawienia dotyczące widoczności bloków w tym trybie widoku. Możesz zdecydować, które mają być widoczne, a które chcesz ukryć. Pojawiają się także dodatkowe ustawienia dotyczące pracy z edytorem tekstowym.
